Microsoft Remote Desktop (RDP) for Mac is a useful way to work with Windows apps and resources. Even though you’re operating macOS, you can still access PC-style desktops from your MacBook, iMac, or Mac Mini. You can use RDP for Mac on any computer using macOS 10.10 or newer.
- Mar 20, 2020 I am running Mac OSX Catalina 10.15.4 on my Macbook Pro. RDP on my Mac is Version 10.3.8 (1747) How do I enable Mic redirection? You guys seem to have alot more options under the RDP software for your Macs, I don't even see ' Checked 'Cameras' under 'Devices & Audio' in the 'Redirect:' option in Microsoft Remote Desktop' For example.
- Control-2 will take you back and forth from full screen to windows mode when using Microsoft RDP on a mac. You can also configure your RDP preferences but must exit and then log back into the RDP session for them to take effect.
Full Control and View
Connect to a remote desktop from anywhere over a secure connection. View the remote screen, move the remote mouse pointer and send keystrokes.
File Transfer
Easily copy and move files to and from a remote desktop using drag and drop or run a dedicated File Transfer mode and copy files in a two-pane window like a pro.
Two Factor Authentication
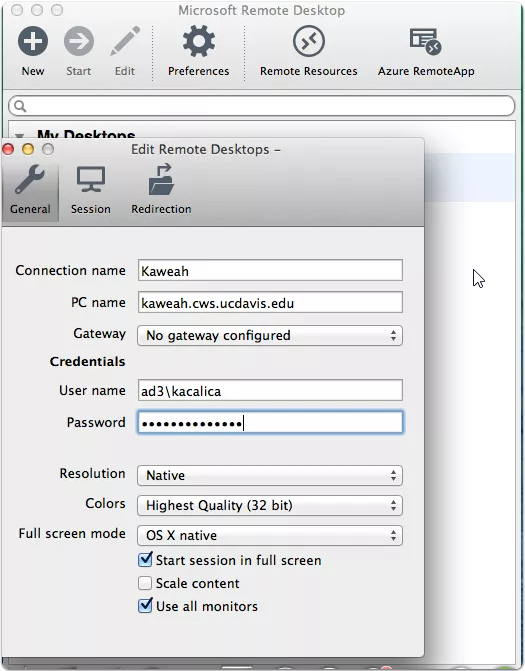
Enable 2-factor authentication for ultimate protection. Use Google Authenticator or a similar app to generate a security code for a session.
Active Directory Support
Easily integrate Remote Utilities into your Active Directory environment. Add new domain controllers, push-install the program across your AD network and connect in one click.
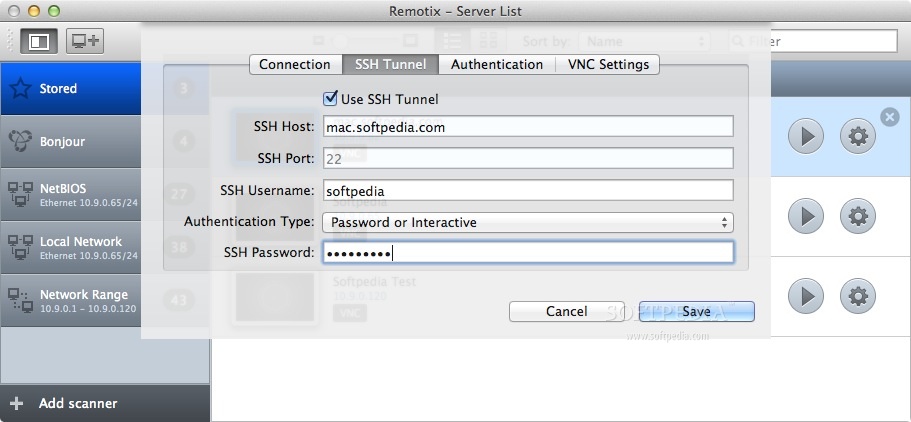
MSI Configuration
Use the built-in MSI Configurator to create a custom Host installer for further deployment across your network.
Self-hosted Server
Enhance Remote Utilities capabilities with an on-premises server and build a 100% autonomous remote support solution to comply with strictest security requirements.
Our blog
What our customers say
I have been on the hunt for a remote control solution that I could wrap my arms around and have it do all I want it to do and not have to break the bank or have to pay forever. I have found that solution here with Remote Utilities.
One of the first things my new Computer Support provider did was send me the link to Remote Utilities. It sat in my inbox for five months until one day while pounding by head against the wall trying to figure out what would do more of what I want DameWare, LogMeIn or TeamViewer. Each one has something the other has or does something slightly better then the other but none of them knocked my socks off. I shared my frustration with my IT support person and he asked me if I ever looked into the link to Remote Utilities he had sent me, The light bulb shined as I remembered that was one of the e-mails that I had been keeping in my inbox to check out someday when I had some free time.
My oh my, I am so glad I made the time to check this out before going with one of my other choices. The search ended here. Remote utilities does everything I need it to do and more. It seems everyday I find something new I can do with it and it is all included in one license fee. The best part for me is the Active Directory integration. Saved lots of time for me and I don't have a large network. It seems to have all the best parts of the most popular choices of remote control software but better and with more options too. It is even easier to setup and deploy including remote install and Group Policy install on the LAN. You can customize your own MSI to keep your installs quick and consistent. If you try this out, you too will be singing it's praises and wondering how you survived without it!!
GraniteGeek
Manufacturing, 1-50 Employees
I’ve recently installed POP_OS on my Dell XPS laptop. I want to use it to continue experimenting with open source Design applications, and other things.
I want to get remote desktop access, so I can securely access it remotely over the same network.
To do this I’ll need two things: to setup an SSH tunnel between the Mac OS machine (from now on called steve) and the POP_OS machine (from now on called lenny).
Setup SSH on lenny
SSH, Secure Shell, is a secure way to access Linux based computers, remotely. The connection between the client and the server is encrypted.
This essentially means that someone else cannot listen in to the connection. Configure SSH as in the video below.
Fig 1: configure SSH on POP_OS
There’s a nice overview video explainer of how SSH and tunnelling works.
Create SSH tunnel on Steve
Using the great SSH tunnel application, SecurePipes, it’s easy to setup the SSH tunnel.
To do this you need:
- the IP address of lenny
- your username and password on lenny
- enter lenny’s IP address into “SSH Server Address” and “Remote Host address” fields like below
Fig 2: Configure SSH tunnel on Mac OS machine
When the SSH tunnel is created, you’ll see a little green dot beside the connection, like in the image below. This now means that a secure tunnel has been created between both steve and lenny.
Fig 3: Green dot shows the SSH tunnel is active
Rdp Viewer Macos
Enabling desktop sharing on lenny

This is easy. On lenny, in the settings application, go to sharing:
- top RHS, slide the switch to show the arrow
- click on Screen sharing Active
- check allow connections to control the screen
- enter a password (NB: only first 8 characters of the password are used!)
- restrict access to lenny to only the networks you own or trust
Fig 4: configuring remote desktop access (VNC) on POP_OS
VNC Viewer on Steve
On steve, download the VNCViewer client from RealVNC (the inventors of the VNC protocol!). It works really nicely.
Enter the “Local bind address” IP address and port from fig 2 above to make a new connection.
Fig 5: VNC client configuration on Steve the Mac OS machine, using the “local bind address” of the SSH tunnel
Error: ‘Unknown authType 18’
Every time I tried to connect to lenny (and any Ubuntu machine in the past), I got ‘Unknown authType 18’ error message.
Desktop Viewer App
In the VNC Viewer client I tried allowing the connection encryption to be negotiated by the VNC server (Encryption: Let the server choose). It failed. I’ve tried a number of other parameters. It failed.

Solution
The solution to the above error message is to disable encryption on the VNC server.
To do this, go to lenny, and in the terminal type:
gsettings set org.gnome.Vino require-encryption false
This disables encryption on the VNC server. I still can’t understand why the parameter “let the server choose” does not work as disabling encryption should be the eventual outcome.
Once you explicitly disable encryption on the server, as above, VNC will then work.
But isn’t this insecure?
Since you are connecting to lenny the POP_OS machine through a secure SSH tunnel, the unencrypted VNC connection is no longer a concern.
This will give you secure, remote desktop access to the POP_OS machine. You will be able to use it as if you were sitting in front of it.
Don’t forget to turn it off when you are finished! 🙂
| 1. | ↑ | System 76 have short instructions: https://support.system76.com/articles/server-setup/ |
| 2. | ↑ | A nice Youtube video explaining SSH: https://www.youtube.com/watch?v=zlv9dI-9g1U |
