
Publish MSIX apps to an app group. Next, you'll need to publish the apps into the package. You'll need to do this for both desktop and remote app application groups. If you already have an MSIX image, skip ahead to Publish MSIX apps to an app group. My windows 10 login is connected to my Microsoft account. When someone is using an app, whether it is me or a child, they can simply make an in app purchase by clicking twice (no password needed). How can I either disable the ability to make an in game purchase, or what would be best, is add a password when there is a request for a purchase. Microsoft To Do. Microsoft To Do. To Do gives you focus, from work to play.
This article will walk you through how to set up MSIX app attach in a Windows Virtual Desktop environment.
Here's how to download apps and games so you can get up and running right away. Go to the Start button, and then from the apps list select Microsoft Store. Visit the Apps or Games tab in Microsoft Store. To see more of any category, select Show all at the end of the row. Select the app or game you'd like to download, and then select Get.
Requirements
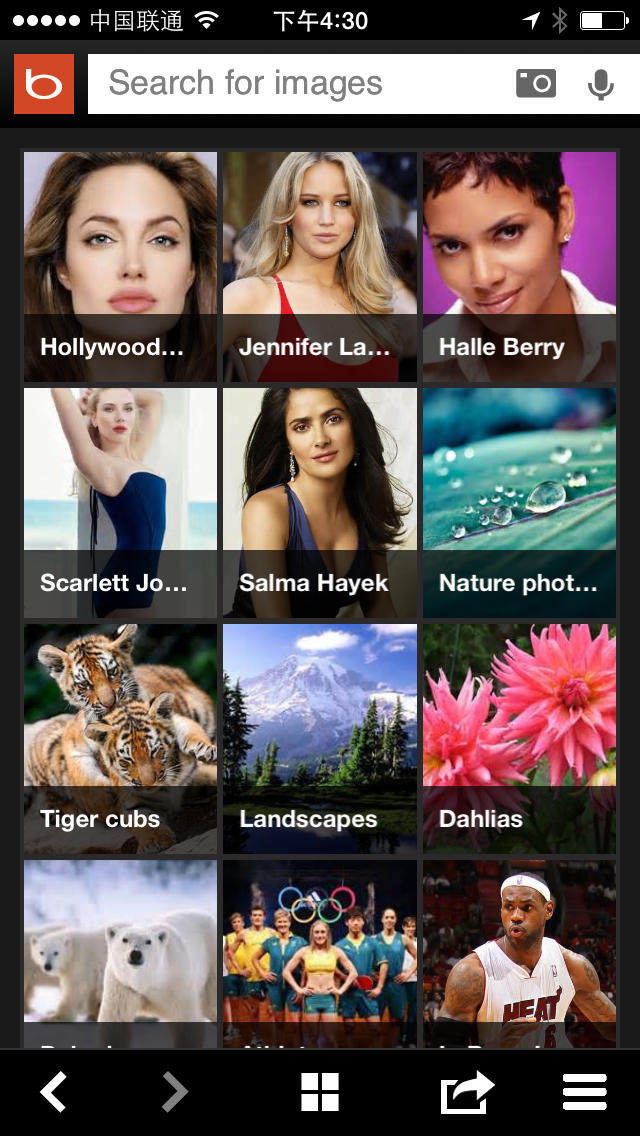
Here's what you need to configure MSIX app attach:
- A functioning Windows Virtual Desktop deployment. To learn how to deploy Windows Virtual Desktop (classic), see Create a tenant in Windows Virtual Desktop. To learn how to deploy Windows Virtual Desktop with Azure Resource Manager integration, see Create a host pool with the Azure portal.
- A Windows Virtual Desktop host pool with at least one active session host.
- The MSIX packaging tool.
- An MSIX-packaged application expanded into an MSIX image that's uploaded into a file share.
- A file share in your Windows Virtual Desktop deployment where the MSIX package will be stored.
- The file share where you uploaded the MSIX image must also be accessible to all virtual machines (VMs) in the host pool. Users will need read-only permissions to access the image.
- If the certificate isn't publicly trusted, follow the instructions in Install certificates.
- The Azure Government cloud doesn't currently support MSIX app attach.
Turn off automatic updates for MSIX app attach applications
Before you get started, you must disable automatic updates for MSIX app attach applications. To disable automatic updates, you'll need to run the following commands in an elevated command prompt:
Configure the MSIX app attach management interface
Next, you'll need to download and configure the the MSIX app attach management interface for the Azure portal.
To set up the management interface:
Open the Azure portal.
If you get a prompt asking if you consider the extension trustworthy, select Allow.
Add an MSIX image to the host pool
Next you'll need to add the MSIX image to your host pool.
To add the MSIX image:
Open the Azure portal.
Enter Windows Virtual Desktop into the search bar, then select the service name.
Select the host pool where you plan to put the MSIX apps.
Select MSIX packages to open the data grid with all MSIX packages currently added to thehost pool.
Select + Add to open the Add MSIX package tab.
In the Add MSIX package tab, enter the following values:
For MSIX image path, enter a valid UNC path pointing to the MSIX image on the file share. (For example,
storageaccount.file.core.windows.netmsixshareappfolderMSIXimage.vhd.) When you're done, select Add to interrogate the MSIX container to check if the path is valid.For MSIX package, select the relevant MSIX package name from the drop-down menu. This menu will only be populated if you've entered a valid image path in MSIX image path.
For Package applications, make sure the list contains all MSIX applications you want to be available to users in your MSIX package.
Optionally, enter a Display name if you want your package to have a more user-friendly in your user deployments.
Make sure the Version has the correct version number.
Select the Registration type you want to use. Which one you use depends on your needs:
On-demand registration postpones the full registration of the MSIX application until the user starts the application. This is the registration type we recommend you use.
Log on blocking only registers while the user is signing in. We don't recommend this type because it can lead to longer sign-in times for users.
For State, select your preferred state.
- The Active status lets users interact with the package.
- The Inactive status causes Windows Virtual Desktop to ignore the package and not deliver it to users.
When you're done, select Add.
Publish MSIX apps to an app group
Next, you'll need to publish the apps into the package. You'll need to do this for both desktop and remote app application groups.
Download Microsoft To Do App Without Store
If you already have an MSIX image, skip ahead to Publish MSIX apps to an app group. If you want to test legacy applications, follow the instructions in Create an MSIX package from a desktop installer on a VM to convert the legacy application to an MSIX package.
To publish the apps:
In the Windows Virtual Desktop resource provider, select the Application groups tab.
Select the application group you want to publish the apps to.
Note
MSIX applications can be delivered with MSIX app attach to both remote app and desktop app groups
Once you're in the app group, select the Applications tab. The Applications grid will display all existing apps within the app group.
Select + Add to open the Add application tab.
For Application source, choose the source for your application.
If you're using a Desktop app group, choose MSIX package.
If you're using a remote app group, choose one of the following options:
- Start menu
- App path
- MSIX package
For Application name, enter a descriptive name for the application.
You can also configure the following optional features:
For Display name, enter a new name for the package that your users will see.
For Description, enter a short description of the app package.
If you're using a remote app group, you can also configure these options:
- Icon path
- Icon index
- Show in web feed
When you're done, select Save.
Note
When a user is assigned to remote app group and desktop app group from the same host pool the desktop app group will be displayed in the feed.
Assign a user to an app group
After assigning MSIX apps to an app group, you'll need to grant users access to them. You can assign access by adding users or user groups to an app group with published MSIX applications. Follow the instructions in Manage app groups with the Azure portal to assign your users to an app group.
Note
MSIX app attach remote apps may disappear from the feed when you test remote apps during public preview. The apps don't appear because the host pool you're using in the evaluation environment is being served by an RD Broker in the production environment. Because the RD Broker in the production environment doesn't register the presence of the MSIX app attach remote apps, the apps won't appear in the feed.
Microsoft To-do App Download
Change MSIX package state
Next, you'll need to change the MSIX package state to either Active or Inactive, depending on what you want to do with the package. Active packages are packages your users can interact with once they're published. Inactive packages are ignored by Windows Virtual Desktop, so your users can't interact with the apps inside.
Change state with the Applications list
To change the package state with the Applications list:
Go to your host pool and select MSIX packages. You should see a list of all existing MSIX packages within the host pool.
Select the MSIX packages whose states you need to change, then select Change state.
Change state with update package
To change the package state with an update package:
Go to your host pool and select MSIX packages. You should see a list of all existing MSIX packages within the host pool.
Select the name of the package whose state you want to change from the MSIX package list. This will open the Update package tab.
Toggle the State switch to either Inactive or Active, then select Save.
Change MSIX package registration type
To change the package's registration type:
Select MSIX packages. You should see a list of all existing MSIX packages within the host pool.
Select Package name in the MSIX packages grid this will open the blade to update the package.
Toggle the Registration type via the On-demand/Log on blocking button as desired and select Save.
Remove an MSIX package
To remove an MSIX package from your host pool:
Select MSIX packages. You should see a list of all existing MSIX packages within the host pool.
Select the ellipsis on the right side the name of the package you want to delete, then select Remove.
Remove MSIX apps
To remove individual MSIX apps from your package:
Go to the host pool and select Application groups.
Select the application group you want to remove MSIX apps from.
Open the Applications tab.
Select the app you want to remove, then select Remove.
Next steps
Ask our community questions about this feature at the Windows Virtual Desktop TechCommunity.

You can also leave feedback for Windows Virtual Desktop at the Windows Virtual Desktop feedback hub.
Here are some other articles you might find helpful:
